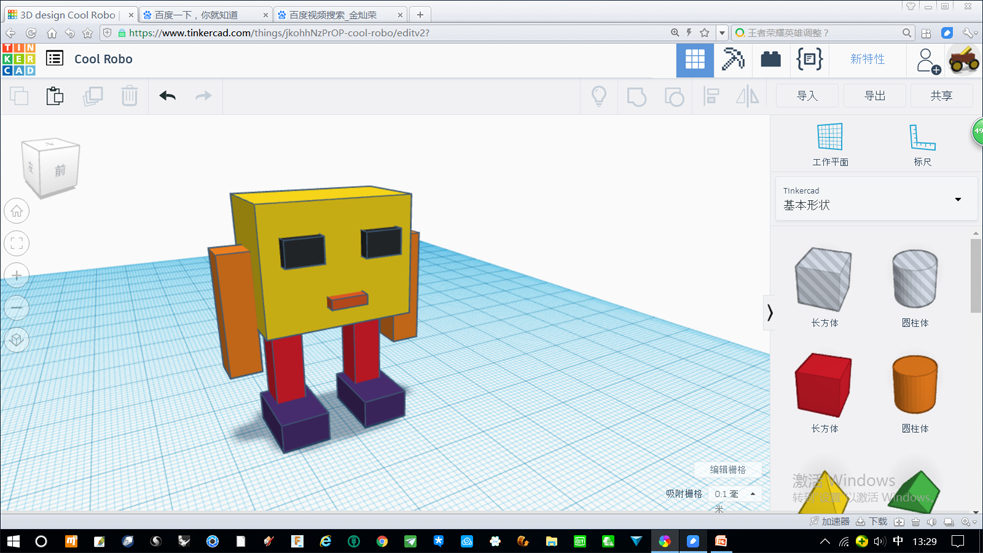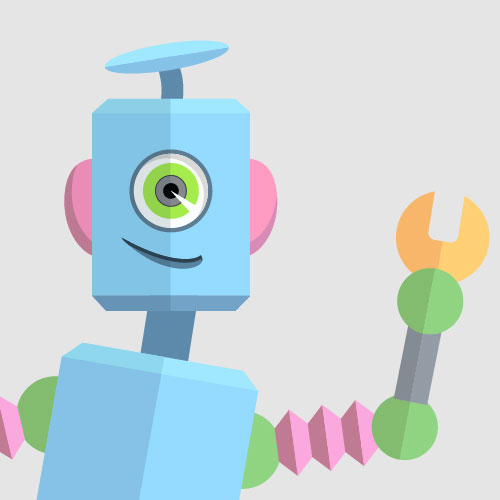0
1、创建机器人腿和脚。拖入红色立方体,调整长宽高尺寸为12、8、5;
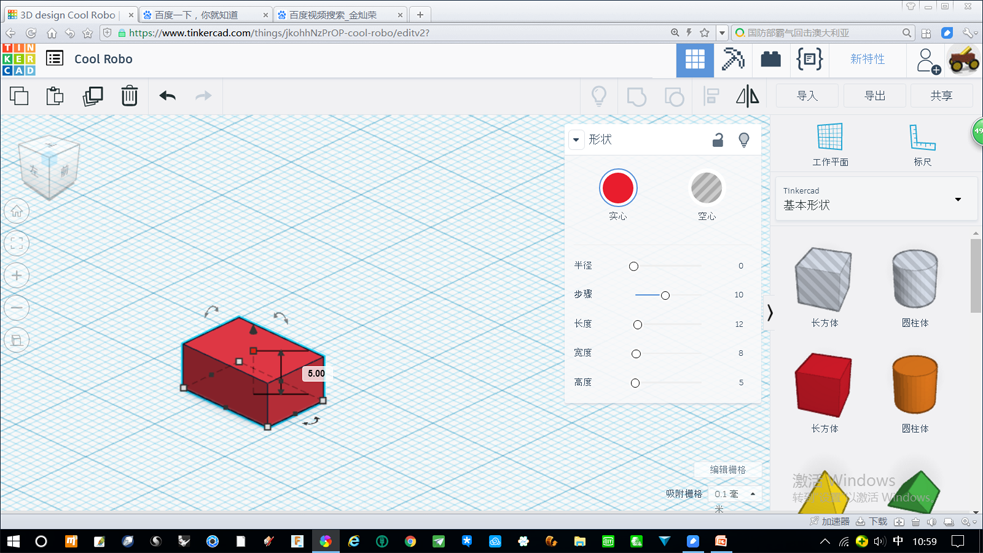
1
2、复制长方体,并修改长宽高尺寸为5、5、20,并对齐如下图位置;
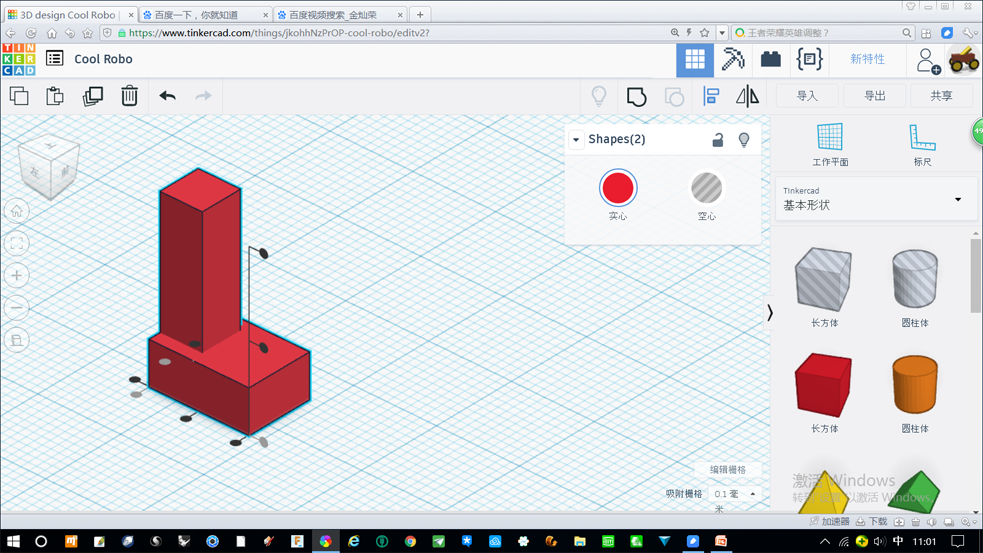
2
3、合并两个长方体。框选两个立方体,点选分组工具,将两者结合为一个整体;
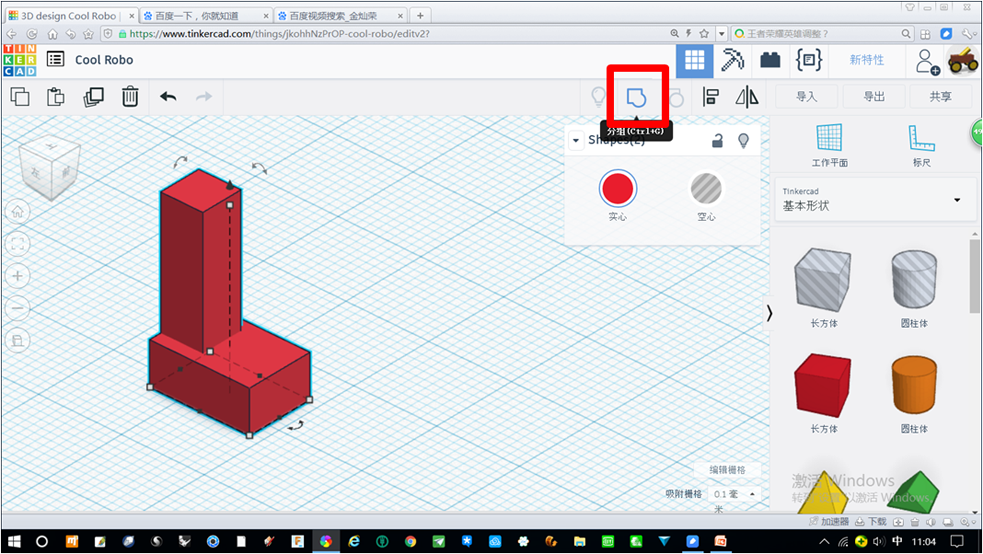
3
4、复制结合后造型,制作另一只脚。
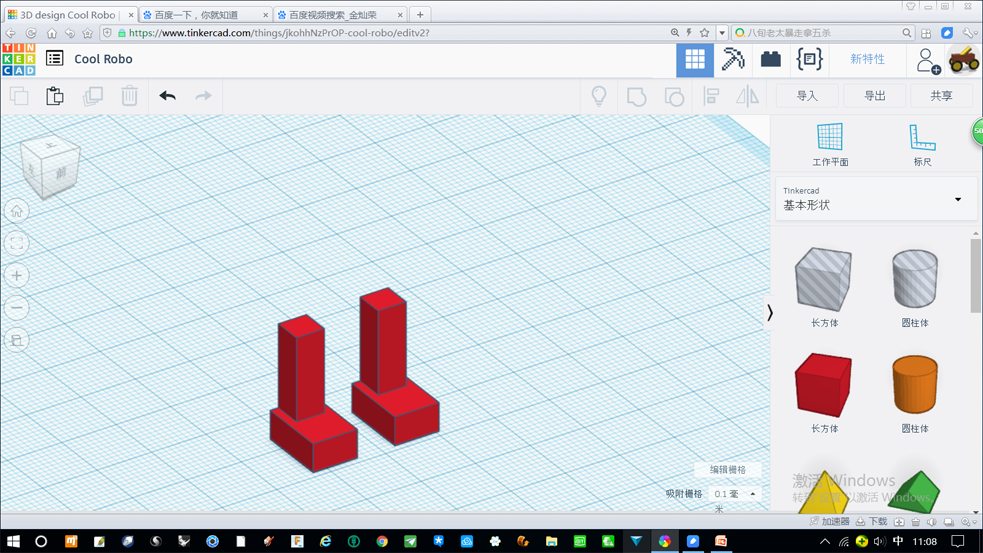
4
5、创建机器人身体。点击右侧工具栏中“工作平面”按钮,放置在物体顶部平面之上;
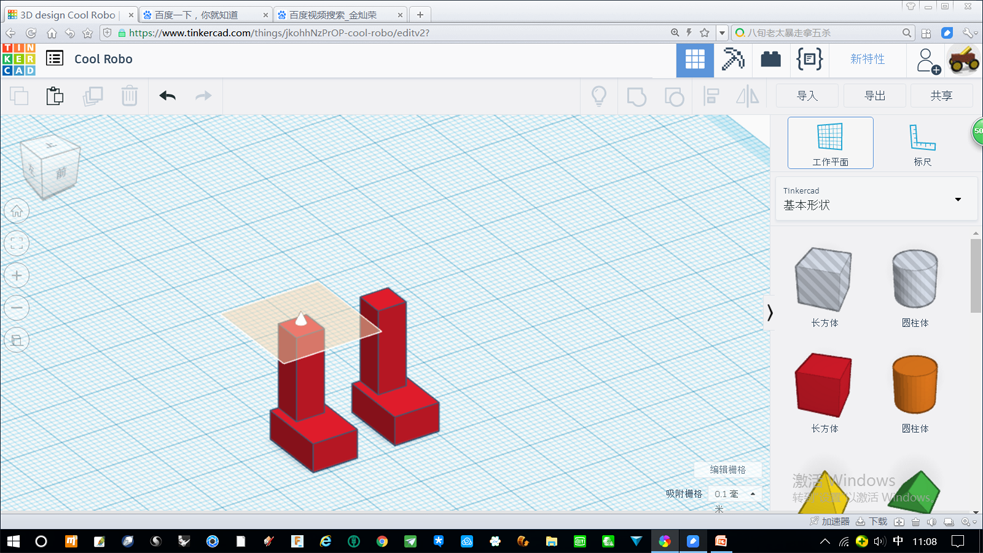
5
6、新创建的工作平面为黄色网格,与图中物体顶部平面对齐;
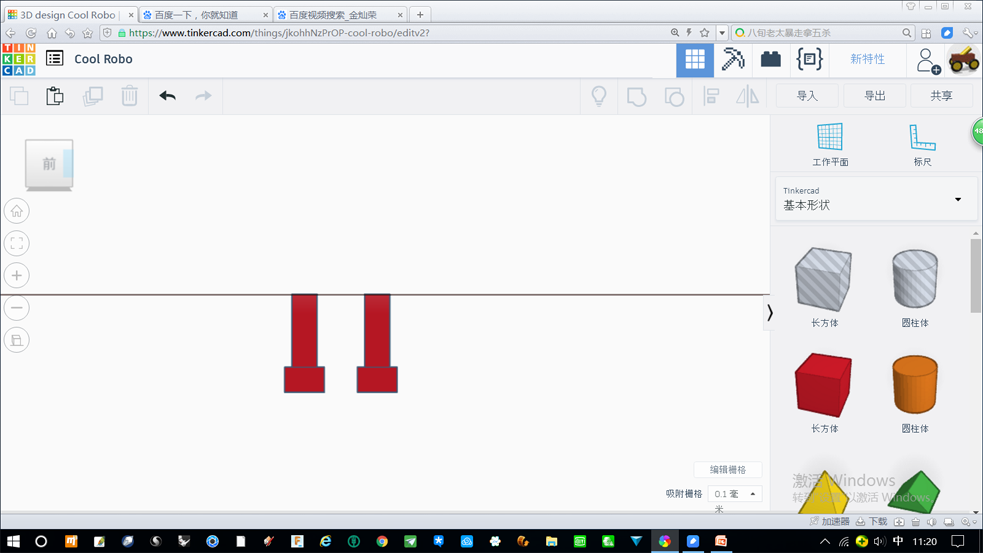
6
7、创建机器人身体。拖入红色长方体,放置在工作平面上,调整长宽高尺寸25、14、20,移动到恰当位置;
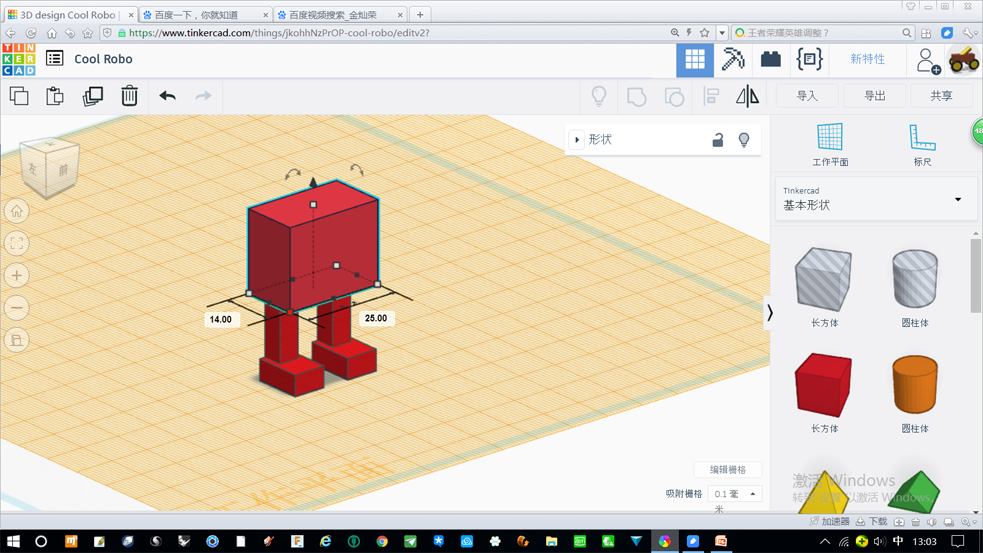
7
8、创建机器人的眼睛。设置工作平面在机器人身体前部平面上;
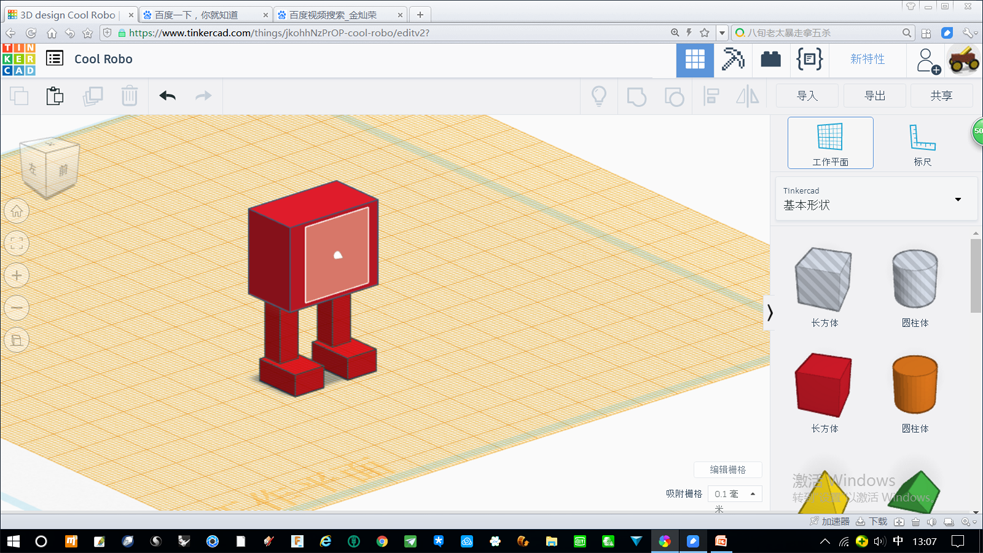
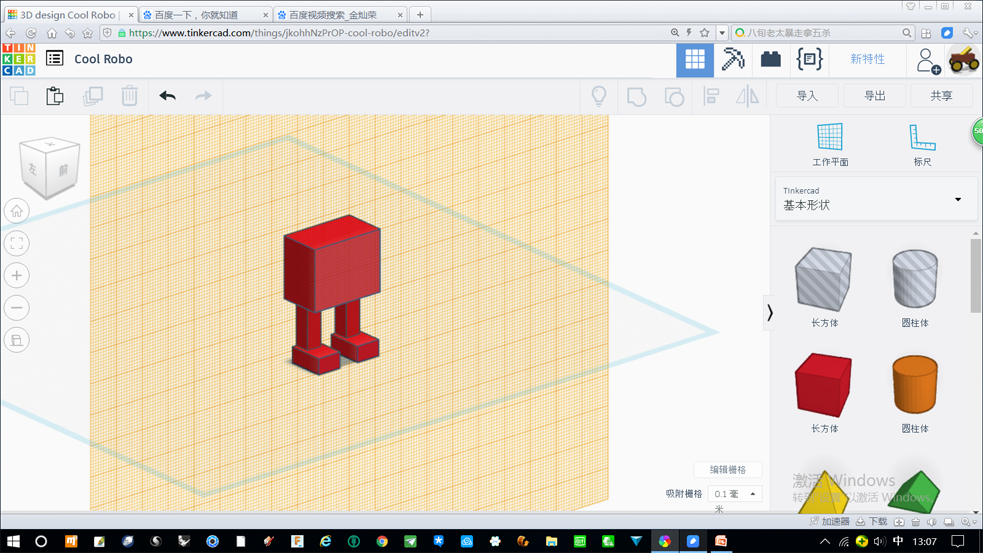
8
9、创建机器人的眼睛和嘴巴。拖放红色长方体至新建工作平面,改变长宽高尺寸:6、4、2,移动到合适位置。在形状控制面板中点击“实体”工具按钮,改变长方体为黑色;
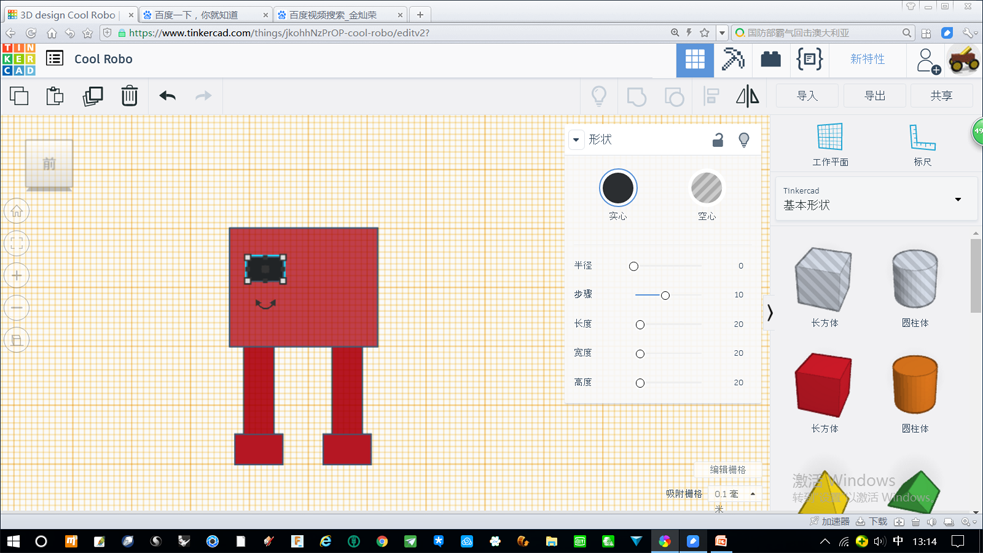
9
10、复制制作另外一只眼睛和嘴巴;
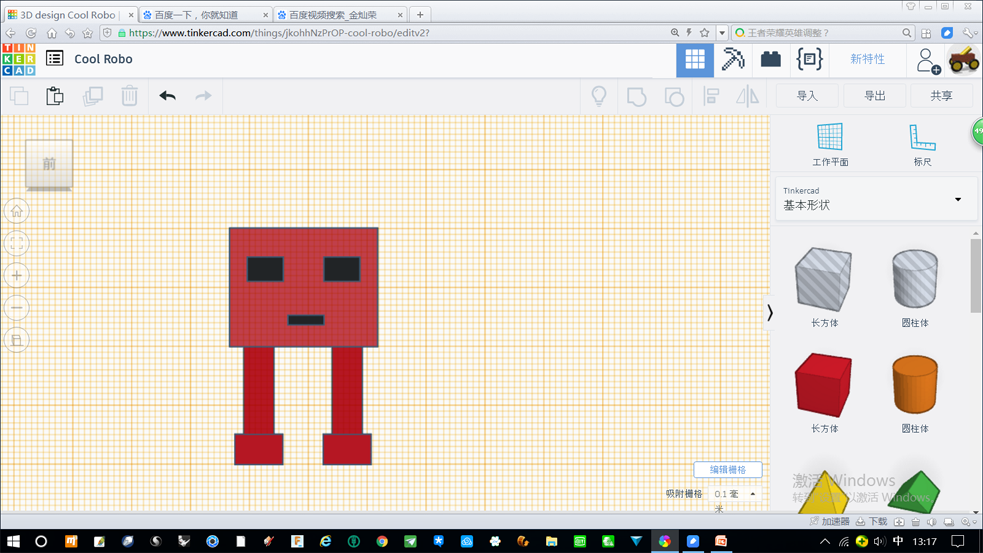
10
11、制作机器人的手臂。改变工作平面置身体的侧面;
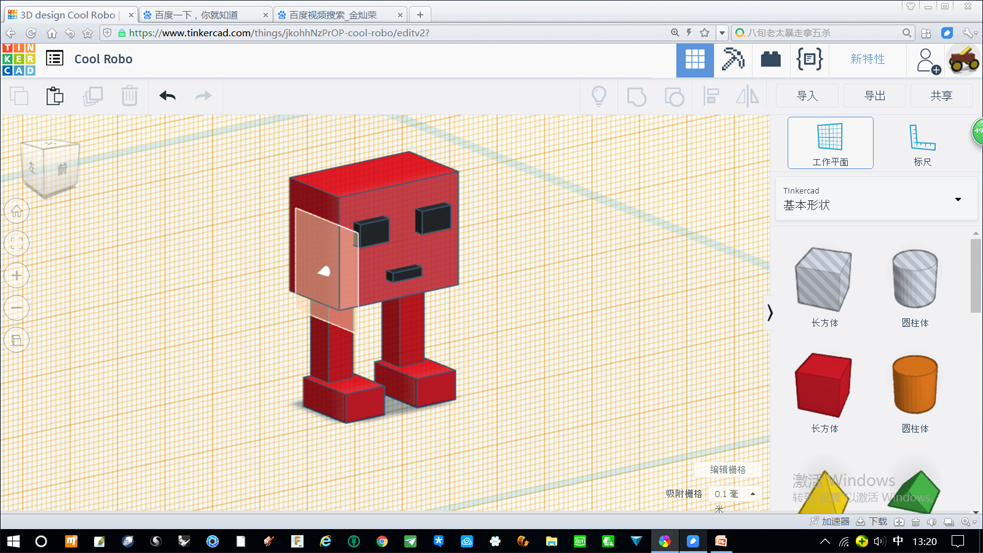
11
12、在新工作平面内,拖入红色长方体,调整长宽高尺寸:20、5、5,并移动到合适位置;
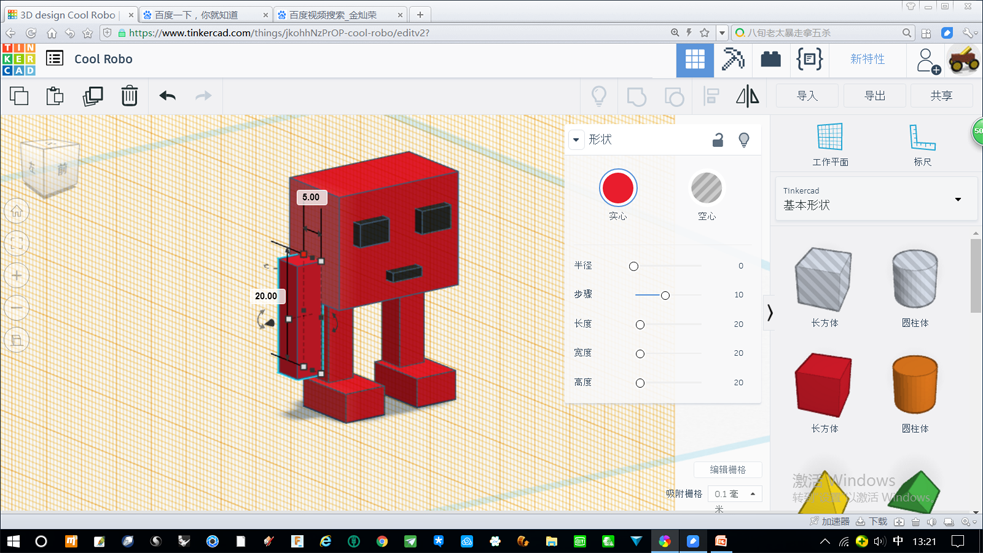
12
13、复制另外一只手臂;
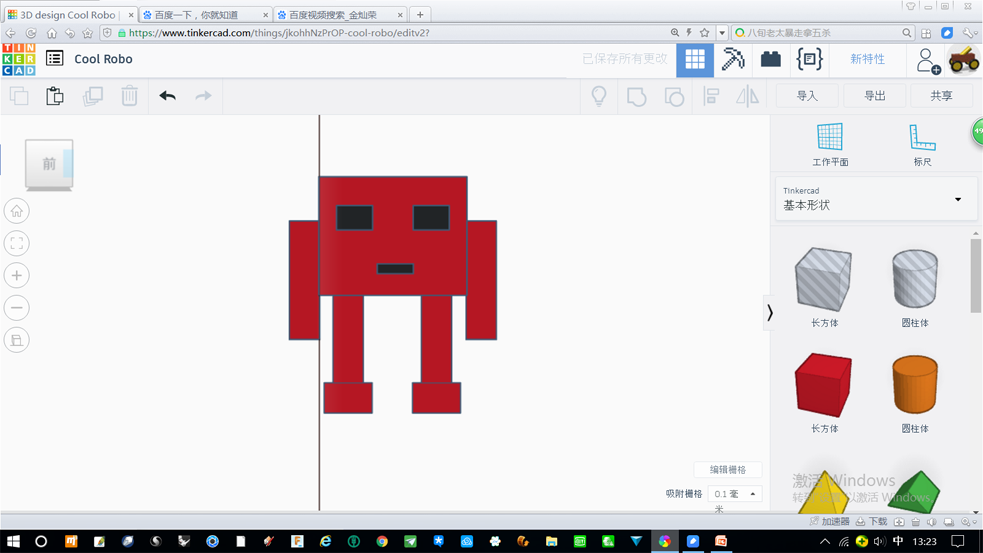
13
14、点击“工作平面”工具,并在工作区空白处点击,工作平面恢复初始状态。根据自己的喜好,给机器人设置颜色。